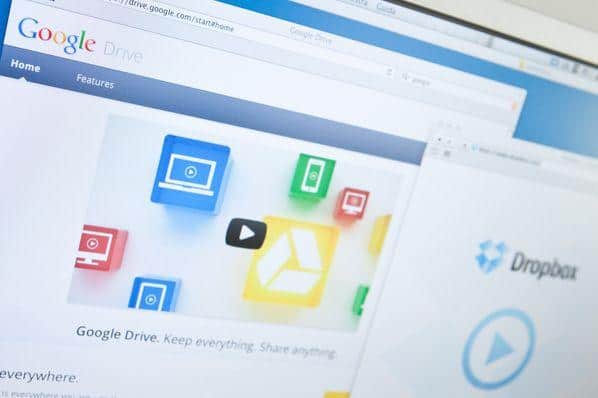[ad_1]
Hace unos años, mientras me desplazaba sin pensar a través de mi Facebook News Feed, encontré un artículo que me decía que estaba usando tazas de ketchup de papel.
Resulta que se supone que debes desplegar los lados. de la taza para aumentar la capacidad de ketchup, de esta manera . ¿Quien sabe? Bueno, recientemente apliqué ese sentido de la aventura a otra cosa que me encanta: Google Docs. Y lo que encontré fue tan cambiante como la vida.
Claro, puede que haya estado usando Google Docs durante años, pero tal como lo encontré, es probable que haya muchas características útiles que aún no ha descubierto. Por ejemplo, ¿sabía que puede ver el historial completo de revisiones de un documento para descubrir qué se cambió y cuándo?
Aquí hay 19 características que Google Docs tiene para ofrecer que no están en el radar de muchas personas.
19 Funciones ocultas de Google Doc
1. Agregar fuentes
Cuando crea un nuevo documento, Google Docs lo inicia con casi dos docenas de fuentes nativas que puede elegir usando la lista desplegable en la barra de herramientas de edición superior. Pero, hay docenas de fuentes y tipos de letra disponibles en ese mismo menú desplegable.
Para agregar fuentes adicionales de Google Docs, abra su documento y haga clic en el tercer cuadro desplegable de fuentes desde la izquierda en su barra de herramientas de edición. Su fuente predeterminada debe ser Arial, como se muestra en la captura de pantalla siguiente.

Cuando aparezca la lista de fuentes iniciales, haga clic en "Más fuentes … . "opción – la primera opción hacia abajo, como se muestra en la captura de pantalla anterior. Esto abrirá una ventana de fuentes adicionales, como se muestra a continuación.

Desde la ventana que aparece, que se muestra arriba, marque las fuentes que desea agregar a su lista desplegable inicial de fuentes. Luego selecciona "OK" en la parte inferior. Incluso puede explorar nuevas fuentes por su tema general y apariencia usando el menú desplegable "Mostrar".
Cuando regrese a la vista de documento, debería ver las fuentes seleccionadas incluidas en el menú desplegable de fuentes.
2. Plantillas
¿Por qué empezar de cero cuando podría usar una plantilla? Si está usando Google Docs para escribe su currículum redacta una propuesta de proyecto, elabora una carta de negocios, formaliza notas de reuniones o diseña un folleto, puede apostar que hay una plantilla para eso. De hecho, hay plantillas para casi todas las necesidades de su negocio. Y para cada categoría, encontrará varias plantillas para elegir.
Esta función no está exactamente oculta, pero a menudo se pasa por alto. Encontrará todas estas plantillas en la parte superior de su página de inicio de Google Doc . Haga clic en Más en la parte superior derecha para ver todas las opciones.

3. Tabla de contenidos
¿Escribir un documento extenso con muchas subsecciones que los lectores pueden querer saltar? El práctico complemento "Tabla de contenido" crea automáticamente una barra lateral de navegación. Simplemente haga clic en los encabezados y subcabeceras en la barra lateral para saltar fácilmente de un lugar a otro en su documento. Puede ser un poco lento si su documento es muy largo, pero lo logra, y aún así es mejor que desplazarse.
Para encontrar el complemento, haga clic aquí o abra su documento y haga clic Complementos del menú en la parte superior de la página. Elija Obtenga complementos … y busque "Tabla de contenidos".

4. Crear o quitar encabezado
Los encabezados y los pies de página son particularmente útiles al crear un documento de Google Docs que tiene muchas páginas. Puede crear un encabezado que incluya el título del documento, cada número de página o ambos en todas las páginas a la vez.
Para crear un encabezado
Para crear un encabezado en Google Docs, haga doble clic en en la parte superior de una de sus páginas y comience a escribir el texto del encabezado. También puede seleccionar "Insertar" desde la barra de herramientas de navegación superior, luego colocar el cursor sobre "Encabezado y número de página" para una opción deslizable que le permite ordenar sus páginas por Aumentar números.
Usando cualquiera de los procesos, creará un encabezado que se parece a la captura de pantalla siguiente. Esto aparecerá en cada página.

Para quitar un encabezado
Pero eliminar este encabezado una vez que lo haya creado no es tan obvio como una opción. Para eliminar un encabezado de Google Docs, simplemente elimine el texto incluido en el encabezado, luego haga clic fuera del espacio del encabezado y regrese al texto del cuerpo del documento.
Para cambiar el tamaño del encabezado
Para reducir el tamaño de un encabezado de un documento de Google Docs y use este espacio para más texto del cuerpo, cambie los márgenes de la página. Para hacerlo, haga clic en "Archivo" en la barra de navegación superior, luego "configuración de página …"
Desde aquí, puede reducir los márgenes de la página a un tamaño personalizado , o usando un "Tamaño de papel" predeterminado de entre las opciones que se muestran en la captura de pantalla a continuación. Esto le permitirá tirar o sacar los márgenes del encabezado a su gusto.

5. Borrar formato
Si alguna vez pegó texto en un documento de Google Docs desde otra ubicación, probablemente haya encontrado problemas de formato. También puede suceder por una variedad de otras razones. En lugar de editar ese texto manualmente para que quepa en el formato correcto, simplemente puede resaltar el texto ofensivo y vaya a Formato> Borrar formato a la derecha en la barra de herramientas. Boom: formateará el texto externo para que se ajuste al resto del documento.

6. Crear una carpeta
Debido a que Google Drive almacena sus documentos en la nube, muchas personas a menudo usan la misma cuenta de Drive para compartir archivos entre ellos. Con el tiempo, esto puede dificultar la organización de sus documentos . Para almacenarlos en un lugar ordenado y seguro, cree una carpeta de Documentos de Google solo para usted o su equipo.
Para crear una nueva carpeta para sus Documentos de Google, seleccione el botón azul "Nuevo" en la parte superior izquierda de tu cuenta de Drive. Aquí es también donde vas a crear un documento de Google Docs, como se muestra a continuación.

De las opciones que aparecen, seleccione "Folder" y titule su carpeta con una etiqueta que recordará. Esta carpeta aparecerá en la sección "Carpetas" de "Mi unidad", como se muestra a continuación.

7. The Research Tool
La herramienta de investigación es un regalo del cielo para cualquiera que escriba algo en Google Docs que requiera investigación en línea. ¿Por qué? Le permite buscar y consultar información e imágenes en línea sin tener que abandonar el documento. Eso significa que no hay más clics hacia adelante y hacia atrás interminablemente entre pestañas.
Puede abrir la herramienta de investigación en una computadora de tres maneras:
- Abra su documento y abra el menú Herramientas en la parte superior de su pantalla, luego haga clic en Buscar en el menú desplegable.
- Haga clic con el botón derecho en una palabra específica y seleccione Buscar.
- Usar el atajo de teclado Ctrl + Cmd + Shift + I (Mac) o Ctrl + Alt + Shift + I (PC).
Esto es lo que parece cuando hago clic derecho en la frase "Corgi Galés" en mi document:

Cuando elijo "Research 'Welsh Corgi,'" la herramienta de investigación aparece en la mano derecha lado de mi documento. Se ve así:

Cuando abre por primera vez el Resear ch herramienta, podría mostrarle temas relacionados con lo que cree que está haciendo en función de lo que ya ha escrito. Puede investigar los temas sugeridos haciendo clic en ellos, o puede escribir sus propios términos de búsqueda en la barra de búsqueda.
También puede elegir qué tipo de contenido desea que escuche la herramienta cuando busca un término. Use el menú desplegable junto a la barra de búsqueda para ver los diferentes tipos de información para ese tema.

Esto es lo que significa cada tipo, de acuerdo con el Soporte de Google :
- Todo: Texto e imágenes relacionadas con su tema desde cualquier fuente.
- Imágenes: Imágenes relacionadas con su tema encontradas en la web.
- Académico: Información educativa relacionada con su tema que puede leer, agregar a su archivo o citar en una nota al pie. [19659048] Citas: Citas relacionadas con su tema que puede agregar a su archivo.
- Diccionario: Definiciones, sinónimos y antónimos relacionados con su tema.
- Personal: Resultados de sus documentos personales, hojas de cálculo, presentaciones y fotos que puede abrir, citar o vincular desde su archivo.
- Tablas: Datos presentados en tablas relacionadas con su tema que puede abrir, citar o exportar.
En este momento, la herramienta de investigación solo está disponible en computadoras y dispositivos móviles Android. ces. (Aprenda cómo usar la herramienta en dispositivos Android aquí .)
8. Modo sugerente
Si bien la capacidad para editar y realizar cambios en un documento es excelente, hay ocasiones en las que solo desea sugerir cambios, sin realizar ninguno. Ahí es donde el modo "Sugerir" en Google Docs es útil.
Funciona muy parecido a los Comentarios en Microsoft Word. Primero, cambie del modo "Editar" al modo "Sugerir" haciendo clic en el ícono de lápiz en la esquina superior derecha de un documento abierto, y luego seleccione "Sugerir".

Desde allí, todo lo que agregue, elimine o modifique se mostrará como una marca de color en el documento, acompañado de detalles en el lado derecho como el nombre del sugestor y una marca de tiempo.

Crédito de la imagen: Google Support
9. Comentarios
Si desea hacer preguntas sobre, escribir notas o resaltar cambios realizados en un documento de Google Docs en el que está trabajando, puede dejar comentarios directamente en el documento. Los comentarios pueden actuar como un hilo de conversación, ya que las personas pueden responderles y mantener una conversación. Puede cerrar el hilo de comentarios cuando haya terminado. También puede editar o eliminar sus comentarios en cualquier momento, o los comentarios de otros si es el propietario del documento.
Para agregar un comentario, resalte el texto o la imagen sobre los que desea hacer un comentario. Luego, elija Inserte en el menú en la parte superior de la pantalla y elija Comentario en el menú desplegable.

Desde allí, aparecerá un comentario en blanco en el lado derecho de su pantalla .
Etiquetar personas en comentarios
¿Desea comentar un documento y llamar la atención de una persona específica? Puedes hacerlo etiquetándolos en tu comentario. Todo lo que tiene que hacer es agregar un signo @ o un signo +, y luego comenzar a escribir su nombre o dirección de correo electrónico. Google Docs le dará un par de opciones basadas en sus contactos de Gmail, y una vez que haya enviado el comentario, notificará a la persona que mencionó enviándoles un correo electrónico.

Si esa persona aún no tiene acceso al documento, se le pedirá que elija niveles de permiso para ellos.

10. Notas a pie de página
Las notas a pie de página son elementos rápidos y fáciles de agregar a sus Documentos de Google, pero no muchas personas las conocen. Para agregar una nota al pie, coloque el cursor en la parte del documento donde desea que aparezca la nota al pie, y vaya a Insertar> Nota al pie. A partir de ahí, simplemente escriba en su nota de pie de página lo que desee, y haga clic en el documento para guardarlo.
11. Buscar y reemplazar
¿Alguna vez quiso ubicar varias instancias de un error en un documento de texto y corregirlas todas al mismo tiempo? Google ha atendido tu llamada con este ingenioso atajo.
Si alguna vez usaste "Buscar y reemplazar" en Microsoft Word, estás de suerte: Google Docs lo hace igual de fácil.
Para encontrar algo específico en su documento, seleccione "Editar" en la barra de navegación superior y haga clic en "Buscar y reemplazar" en la parte inferior del menú desplegable. También puede escribir Comando + F en un teclado Apple (o Ctrl + F en un teclado de Windows), luego hacer clic en el icono "…" en la caja que aparece en la parte superior derecha de su Google Docs.
Cualquiera de los dos procesos abrirá la ventana que se muestra a continuación, donde puede escribir el texto que desea encontrar y reemplazarlo con el texto corregido. Si el error aparece más de una vez, haga clic en "Reemplazar todo".

12. Historial de revisiones
Hablando de revisar contenido … ¿alguna vez quiso ver todos los cambios que (u otra persona) realizó en un documento de Google Docs? Mejor aún, ¿alguna vez ha querido retroceder en el tiempo y volver a una versión anterior de su documento? Gracias a la función de Historial de revisiones, puedes. Y es increíble.
Todo lo que tienes que hacer es abrir el documento y acceder a Archivo> Ver historial de revisiones. Aparecerá un panel en el lado derecho de la pantalla que muestra una descripción general de quién realizó los cambios y cuándo. Para obtener una vista más detallada de los cambios que se realizaron, haga clic en el botón de revisiones detalladas debajo de la lista de resumen.

13. Voice Typing
Have Google Chrome as your browser? Have a working microphone either built in to your device or connected externally? Then you can "type" in a Google Doc using just your voice. To indicate a punctuation mark, simply say the name of it out loud, like "period," "comma," "exclamation point," or "question mark." To begin a new line or a new paragraph, say "new line" or "new paragraph" out loud.
To get to voice typing, open a document and click Tools from the menu at the top of the page. Choose Voice typing… from the dropdown menu. When you're ready to speak your text, click the microphone or press Cmd + Shift + S (on a Mac) or Ctrl + Shift + S (on a PC) to begin recording.
![Voice typing option in a Google Doc" srcset="https://blog.hubspot.com/hs-fs/hubfs/voice-typing.png?t=1526202848593&width=281&height=200&name=voice-typing.png 281w, https://blog.hubspot.com/hs-fs/hubfs/voice-typing.png?t=1526202848593&width=562&height=399&name=voice-typing.png 562w, https://blog.hubspot.com/hs-fs/hubfs/voice-typing.png?t=1526202848593&width=843&height=599&name=voice-typing.png 843w, https://blog.hubspot.com/hs-fs/hubfs/voice-typing.png?t=1526202848593&width=1124&height=798&name=voice-typing.png 1124w, https://blog.hubspot.com/hs-fs/hubfs/voice-typing.png?t=1526202848593&width=1405&height=998&name=voice-typing.png 1405w, https://blog.hubspot.com/hs-fs/hubfs/voice-typing.png?t=1526202848593&width=1686&height=1197&name=voice-typing.png 1686w" sizes="(max-width: 562px) 100vw, 562px[1 9659052]Want to voice type in Google Docs on your phone? Voice typing only works for computers, but many iOS and Android mobile devices have built-in microphones you can use with a document.</p>
<h3 style=](http://veememedia.com/wp-content/uploads/2018/05/1526224732_810_pre19-características-de-Google-Doc-que-no-sabía-que-existían-pero-que-deberían-existir-en-su-totalidad-Veeme-Media-Marketing.png) 14. Keyboard Shortcuts
14. Keyboard Shortcuts
There's something so satisfying about knowing the keyboard shortcuts for whatever application you're using, and Google Docs has a ton of them to choose from. A lot of them are the same as in other applications, such as Cmd + C (Mac) or Ctrl + C (PC) to paste, or Cmd + B (Mac) or Ctrl + B (PC) to bold something. But it has a few unique ones, too. Here are a few of my favorites:
- Shift + T = Create a new document.
- Ctrl + Alt + M = Insert a comment.
- Alt + I (in Google Chrome) or Alt + Shift + I (in other browsers) = Open the "Insert" menu.
- Hold Ctrl + Alt, press N then H = Move to the next heading.
To display the list of commonly used shortcuts while you're working in a document, press Cmd + / on a Mac, and Shift + / or Ctrl + / on Chrome OS or Windows. You can also just click the gear icon in the upper left hand corner of your screen and choose "Keyboard Shortcuts" from the dropdown menu.
15. Create Your Own Shortcuts
Google Docs may have a lot of shortcuts available to us, but what if we want to make a few of our very own? To create custom shortcuts, go to Tools > Preferences > Automatic Substition. You might find there are a few in there already (like changing 1/2 to ½), but feel free to add in some of your own.

16. Conference Calls
Google Docs is a collaborative platform — and the "UberConference" add-on makes it even more collaborative by letting you conduct an audio conference call right from the document. All you have to do is turn on the add-on and invite your friends or colleagues. When they accept, everyone will be able to view and edit the document while participating in a conference call.
To find the add-on, click here or open your document and click Add-ons from the menu at the top of the page. Choose Get add-ons… and search for "UberConference."

17. Image Editing
Once you've inserted an image into your document, you can still edit it within the document. Click the image in your document, and the toolbar at the top will change to all the tools you can use to edit your image. Crop it, mask it, add borders to it … there are a lot of possibilities in there.
Below are two examples of great image editing tricks: cropping and adding a border. (And if you ever want to reset an image back to its original form, simply select the image and click the "Reset Image" icon in your toolbar.)
Cropping Tool
Select an image in your document and click the crop icon in your toolbar. From there, drag and drop the blue handles until you've cropped the image to your liking. To save it, click "Enter" on your keyboard or just click back into your document.

Borders
To add a black or colored border to any image, select the image and click the line color icon in your toolbar (which looks like a pencil). Select the color you want the border to be, and voilà! To save it, simply click off of the image.


18. Dictionary
Ever written a word and wanted to double-check you're using it correctly? What about writing a word that you want to find a synonym for? Instead of opening up a new browser window, you can look up the definition for that word right inside your document — as well as get synonym suggestions.
All you have to do is highlight the word, right-click on it, and choose Define. The Research tool will look up the word on the internet for you, and its definition will appear on the right-hand side of your screen.

19. Language Accent Buttons
Gone are the days of memorizing accent shortcuts (and getting them wrong), opening up international keyboards and clicking keys manually, and copy/pasting from other documents. If you ever find yourself writing in a language other than English, the "Easy Accents" add-on could save you a lot of time. It lets you insert accents for 20 different languages directly from a sidebar in your document.
To find the add-on, click here or open your document and click Add-ons from the menu at the top of the page. Choose Get add-ons… and search for "Easy Accents."

I'll bet you didn't know at least a handful of these … Now that you do, put them to good use in your next Google Doc. Want more ways to use Google to create an effective marketing campaign? Download the free guide below.
[ad_2]
Source link