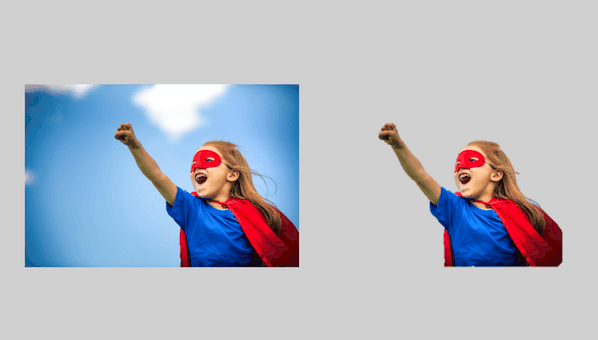[ad_1]
¿Sabes cuál es uno de mis peeves de diseño más grandes? Cuando estoy diseñando algo, pero hay un fondo no deseado en la imagen que estoy editando.
En este artículo, aprenderá cómo eliminar por completo un fondo fotográfico, o hacerlo transparente para que la imagen asuma el aspecto de cualquier otro fondo que ponga detrás de él.
Considere la imagen de la característica anterior. La imagen a la izquierda sería mucho más útil para mi llamada a la acción, la presentación de SlideShare, la publicación de blog o el libro electrónico si pudiera eliminar ese fondo molesto para que se vea como la imagen de la derecha.
O tal vez ha descargado otra de nuestras colecciones de fotos gratis que también podría usar un fondo transparente.
Afortunadamente, hay es algo que puede hacer sobre eso. Con Photoshop o PowerPoint, puede eliminar fácilmente el fondo de su foto o imagen en muy poco tiempo. Y voy a mostrarte exactamente cómo hacerlo.
Primero, toma una imagen para practicar. Puedes descargar uno de nuestra última colección de foto de archivo libre de regalías aquí … ¿Tienes una imagen cuyo fondo quieres eliminar? Genial, comencemos.
Debido a que algunos de ustedes pueden no tener Photoshop a su disposición, comencemos con las instrucciones para PowerPoint. También puede saltar a las instrucciones para Photoshop aquí .
Cómo hacer que un fondo de imagen sea transparente en PowerPoint
- Insertar la imagen en PowerPoint.
- Haga clic en su imagen. Luego, en 'Archivo' (en una PC) o 'Ajustar' (en una Mac) en la barra de herramientas, elija 'Eliminar fondo'.
- PowerPoint automáticamente intentará eliminar el fondo, pero podría no ser lo correcto .
- Usando las opciones en la barra de herramientas, haga clic para marcar las áreas que desea conservar o eliminar de la imagen final recortada.
- Haga clic en algún lugar fuera de la imagen cuando haya terminado.
- Guarde la imagen como una Archivo PNG para preservar su fondo transparente.
Cómo eliminar un fondo fotográfico en PowerPoint
Tenga en cuenta que deberá usar Office 2010 o posterior, y dado que PowerPoint no es tan sofisticado como Photoshop, puede no funcionar para algunas de las imágenes más difíciles. Pero si no tiene acceso a Photoshop, esto podría ser justo lo que necesita.
1. Inserte la imagen en PowerPoint.
Las imágenes con fondos blancos / sólidos o aquellas que tienen alto contraste con el primer plano son las más fáciles de manipular en PowerPoint.

2. Primero, haz clic en tu imagen. Luego, en 'Formato de imagen' en una Mac (o 'Archivo' en una PC) en la barra de herramientas, elija 'Eliminar fondo'.

3. PowerPoint intentará eliminar el fondo automáticamente, pero podría no ser el correcto.

4. Usando las opciones en la barra de herramientas, haga clic para marcar las áreas que desea conservar o eliminar de la imagen final recortada.
¿Ve cómo está cortando parte del torso y la capa de la niña arriba? Primero, arrastre el cuadro alrededor de la imagen para que incluya todo el área de la imagen que desea conservar.
Tenga en cuenta que las áreas resaltadas en púrpura finalmente se eliminarán. Con el cursor, sin embargo, puede ser aún más preciso sobre lo que quiere eliminar. Desplácese sobre el fondo morado y el sujeto de la imagen; verá que el cursor produce un signo más o un signo menos. El signo menos, cuando se desplaza sobre el sujeto, le permite marcar áreas para eliminar – simplemente haga clic en cualquier área adicional que quiera quitar.
Si hay áreas púrpuras que realmente desea keep desplace el cursor sobre cualquier punto violeta y haga clic en marque las áreas para mantener : contarán con un signo más.
Para ver de cerca las áreas que desea seleccionar, ampliar su imagen A continuación, verá pequeños signos negativos que rodean las áreas del cabello de la niña: hice clic en estos puntos donde pensé que el PowerPoint podría confundirse en cuanto a qué partes del fondo quedarían o quedarían entre los mechones de cabello.

PowerPoint podría ver estos mechones de cabello como el borde de la niña, y no elimine el fondo entre este cabello y el resto de su cabeza. En este tipo de casos, estos signos negativos pueden ayudarlo.
Si accidentalmente incluye o excluye algo, simplemente haga clic en el signo más o menos que cubre el área y desaparecerá.
5. Haga clic en algún lugar fuera de la imagen cuando haya terminado.

Por último, pero no por ello menos importante, guarde la imagen como un archivo PNG para preservar su fondo transparente.
Cómo hacer un fondo transparente en Photoshop
Debido a que Photoshop es mucho más sofisticado que PowerPoint, existen algunos métodos diferentes que puede utilizar para hacer que un fondo sea transparente. Cada uno es bueno para un tipo diferente de imagen. Haga clic en los enlaces siguientes para ir al tutorial de cada método:
- El método Lazo poligonal es ideal para imágenes con bordes rectos.
- El método de selección rápida es bueno para imágenes con bordes redondos. [19659040] El método Brush es mejor para imágenes cuyos bordes requieren más precisión.
El método del lazo poligonal: para imágenes con bordes rectos
Digamos que quiero eliminar el fondo azul (así como el polo) de esta imagen "detener spam"

Debido a que esta imagen está hecha completamente de bordes rectos, este método de eliminación de fondo es perfecto. Aquí se explica cómo hacer que ese fondo azul (y el polo plateado) sea transparente.
1. Prepara tu imagen en Photoshop.
Lo primero que querrás hacer después de arrastrar y soltar tu imagen en Photoshop es convertirla en "Objeto inteligente" y luego rasterizarla. Aquí se explica cómo hacerlo:
Haga clic en el menú desplegable Capa en su menú de Photoshop, resalte Objetos inteligentes y luego haga clic en Convertir en objeto inteligente .

A continuación, haga clic en el menú desplegable Capa nuevamente, pero esta vez, resalte Rasterizar y luego haga clic en Objeto inteligente .

Ahora está listo para convertir ese fondo molesto en uno transparente.
2. Amplíe su imagen para que pueda ser más preciso con la eliminación de su fondo.
Puede acercar y alejar haciendo clic en el menú desplegable Ver y elegir Acercar o Alejar o usar los atajos de teclado como se indica.
3. Seleccione la herramienta Lazo poligonal de la barra de herramientas a la izquierda.
La herramienta Lazo poligonal tiene el siguiente aspecto: 
Una vez seleccionado, haga clic en un punto de inicio y trace la parte de la imagen que desea mantener usando una serie de clics de punto a punto. Prefiero deshacerme del borde negro en la señal de stop, así que estoy rastreando el signo justo dentro del borde exterior del borde blanco.

4. Conecte la línea con su punto de partida.
Una vez que haya recorrido completamente su imagen, conecte su línea al primer punto con el que comenzó. Sabrá que está conectado cuando el cursor incluya un pequeño círculo, como se muestra a continuación.

Una vez que conecte su línea a su primer punto, se formará una línea discontinua alrededor de su imagen, como …

5. Seleccione el fondo que desea eliminar.
Haga esto haciendo clic en el menú desplegable Seleccione en el menú superior, y haga clic en Inverso . Esto resaltará el fondo completo que desea que sea transparente.
![Opción inversa en Photoshop "title =" select-inverse.png "width =" 600 "style =" margin-left: auto; margin-right: auto [19659074] 6. Elimine el fondo. </span> </h4>
<p style=](http://veememedia.com/wp-content/uploads/2018/06/1529031222_369_preCómo-quitar-el-fondo-de-una-foto-en-Photoshop-o-PowerPoint-Veeme-Media-Marketing.png) Pulse Eliminar en su teclado, y el fondo se convertirá en una cuadrícula a cuadros como se ve a continuación. Así es como sabrá que su fondo ahora es transparente.
Pulse Eliminar en su teclado, y el fondo se convertirá en una cuadrícula a cuadros como se ve a continuación. Así es como sabrá que su fondo ahora es transparente.

7. Guarde su imagen como un archivo PNG.
Esto asegurará que la transparencia de su fondo permanezca intacta.
El método de selección rápida: para imágenes con bordes redondos u ondulados
De acuerdo, supongamos que su imagen no es tan recta como la imagen del ejemplo anterior, y tiene alguna curva, como la imagen a continuación. Aquí, querrá usar la herramienta de selección rápida.

1. Prepara tu imagen en Photoshop.
Al igual que hicimos con el método Polygonal Lasso, lo primero que querrás hacer después de arrastrar y soltar tu imagen en Photoshop es convertirlo en un "objeto inteligente". "y luego rasterizarlo:
- Haga clic en el menú desplegable Capa en su menú de Photoshop, resalte Objetos inteligentes y luego haga clic en Convertir en objeto inteligente .
- A continuación, haga clic en el menú desplegable Capa nuevamente, pero esta vez, resalte Rasterizar y luego haga clic en Objeto inteligente . (Consulte el paso 1 dentro del Tutorial del método Polygonal Lasso para obtener capturas de pantalla si está atascado)
2. Elija la herramienta de selección rápida de la barra de herramientas a la izquierda.
La herramienta de selección rápida está justo debajo de la herramienta Lazo poligonal, y se ve así: 
3. Haga clic en el fondo para resaltar la parte que desea hacer transparente.
Esta herramienta lleva un tiempo acostumbrándose, pero una vez que la entiende, es una de las más rápidas y las formas más fáciles de eliminar el fondo de una foto.
Comience a hacer clic en el fondo para resaltar las partes que desea eliminar.

Ajuste el tamaño de la herramienta de selección en consecuencia. Recomiendo comenzar con un tamaño más grande, ya que le permitirá seleccionar secciones más grandes de su fondo a la vez, lo que acelera el proceso.

Repita este proceso hasta que se seleccione todo el fondo de la imagen:

4. Reste las selecciones según sea necesario.
¡Vaya! Digamos que nota que parte de la imagen que desea conservar se resalta junto con el fondo, como puede ver en la captura de pantalla siguiente.

No tengas miedo: puedes restar partes de la imagen que se destaquen accidentalmente:
Primero , haga clic en el botón Resta de selección en la barra de herramientas en la parte superior. (Alternativamente, puede mantener presionada alt mientras hace clic en una PC, o opción mientras hace clic en una Mac)

Esto también es algo que puede tardar un poco en acostumbrarse, pero el truco es colocar el cursor a la derecha a lo largo de los bordes interiores de la parte de la imagen que desea conservar. Es posible que desee ajustar el tamaño de su herramienta de Selección rápida para algunos de los detalles más finos. A continuación, haga clic para que la sección resaltada incorrectamente se resta.
5. Elimine el fondo.
Finalmente, haga clic en Eliminar en el teclado para hacer que el fondo sea transparente.

6. Guarde su imagen como un archivo PNG.
Esto preservará la transparencia de su fondo.
Consejo práctico: Algunas veces, al usar la herramienta de selección rápida se producen bordes dentados, especialmente en partes de la imagen donde el borde debe ser una línea recta. Esto tiende a suceder más en imágenes de baja resolución. Si le sucede a usted, intente suavizar los bordes dentados utilizando el método Lazo poligonal después de quitar primero el fondo con la Herramienta de selección rápida.
El método de pincel: Para imágenes más complicadas
Hay un tercero método en el que puede recurrir si los dos primeros métodos simplemente no lo están recortando. Esto es ideal para las imágenes que necesitan un poco más de precisión, aunque para ser honesto, los primeros dos métodos suelen hacer el truco para mí.
La única vez que este método es útil para mí es cuando tengo que limpiar un poco de los bordes de las imágenes cuyos fondos fueron eliminados a través de los primeros dos métodos. Por ejemplo, utilicé la herramienta Lazo poligonal en Photoshop para eliminar el fondo de la imagen del chico tiburón en la parte superior de este artículo, pero limpié los espacios entre sus dedos (que necesitaban un poco más de precisión) usando el pincel Método.
1. Prepare su imagen en Photoshop.
Al igual que los primeros dos métodos, lo primero que debe hacer después de arrastrar y soltar su imagen en Photoshop es convertirlo en un "Objeto inteligente" y luego rasterizarlo :
- Haga clic en el menú desplegable Capa en el menú de Photoshop, resalte Objetos inteligentes y luego haga clic en Convertir en objeto inteligente .
- A continuación, haga clic en el menú desplegable Capa nuevamente, pero esta vez, resalte Rasterizar y luego haga clic en Objeto inteligente . (Consulte el paso 1 dentro del tutorial del método Lazo poligonal para obtener capturas de pantalla si está atascado)
2. Seleccione la herramienta Pincel desde la barra de herramientas a la izquierda.
La herramienta Pincel está justo debajo de la Herramienta ojo rojo, y se ve así: herramienta 
3. Cambie el "Modo" y "Dureza" de la herramienta Pincel.
Justo debajo del menú superior, cambie el [Modo a Despeje . A continuación, haga clic en la flecha desplegable junto al cuadro de tamaño de pincel y cambie la Dureza a 100% . Esto transformará esencialmente su herramienta de pincel en una goma de borrar.

4. Cepille el fondo.
Borre su fondo haciendo clic y arrastrando. Ajuste el tamaño de su herramienta de pincel y amplíe su imagen para obtener una precisión más precisa.
5. Guarde su imagen como un archivo PNG.
Una vez que tenga su imagen como quiere, guárdela como PNG. Esto preservará la transparencia de su fondo.
¡Eso es todo! Esperemos que la eliminación de fondos de imágenes ahora sea mucho más fácil para usted al usar uno de estos métodos.